Our new prebuilt scans make it simple for anyone to start profiting immediately with proven scan strategies that deliver actionable, real-time trade opportunities. We’re always working on making it easier to get started with Scanz. But still, it can be a little...
Latest Updates
Update to Watchlists and Layouts Manager
The watchlists and layouts managers have an updated design. The new tabbed design makes it easy to create and organize your watch lists and layouts. Watchlists Layouts
Major expansion to our universe of Preferred shares, Warrants, and Units
You asked for deeper coverage of Preferred shares, Warrants, and Units. We delivered. You will now find the entire universe of ticker symbols that represent these important share classes. You will notice the "Stock Types" option at the top of each window now includes...
“Split-pane” dividers have been added for easier configuration
We have added "split-pane" dividers on the Montage, Level 2, and Watchlist frames. This makes it very easy to grab, stretch, and resize the independent sections within each window.
TD Ameritrade Broker Integration
Connecting Scanz with TD Ameritrade (ThinkorSwim) To connect your Scanz platform to your TD Ameritrade (ThinkorSwim) account, follow the steps listed below: Step 1 : Launch your Scanz platform. Step 2 : Click the green button Trade...
Interactive Brokers Integration
Connecting Scanz with Interactive Brokers To connect your Scanz platform to your Interactive Brokers account, follow the steps listed below: Step 1 : Launch your Interactive Brokers platform. Step 2 : From the top menu, select File and...
Block Trades are now better!
The user interface for the Block Trade alerts in our Breakout Scanner was no bueno. It was actually quite confusing (sometimes we suck). So, we went ahead and fixed it! Now, creating and modifying your powerful Block Trade alerts is sleek and easy as can be!
Pro Scanner now includes quick “Filters”.
This was one of our biggest requests. Do you ever have a scan running and wish you could make a quick modification "on the fly" without having to go and create a brand new scan? You can now do exactly that using the new "Filters" panel found at the top. You will find...
Delete all Alerts at one time
You asked for the convenience of deleting all your Alerts in one shot. You now can. Right-click on any Alert.Select "Delete All".Confirm.
Efficiency added to the “Select Markets” menus.
You will now find two new options on all "Select Markets" menus: Select All and Unselect All.
Auto-Save is now optional
A few weeks ago we rolled out new “auto-save” functionality that automatically remembers the state of all your windows (when closed) as the default settings. While this was received extremely well, we were also told by customers that they did not want this to be mandatory as some prefer to choose when and which feature windows to save as defaults (ie. quick, temporary changes to charts do not necessarily need to be saved as permanent). Our mistake.
We totally understood how we overlooked that detail and how it could be a major pain in the butt for some. So we did something about it.
Auto-Save is now optional and can be turned ON/OFF in your Settings. You will see a toggle option in the ‘Main Settings’ called Auto-Save.
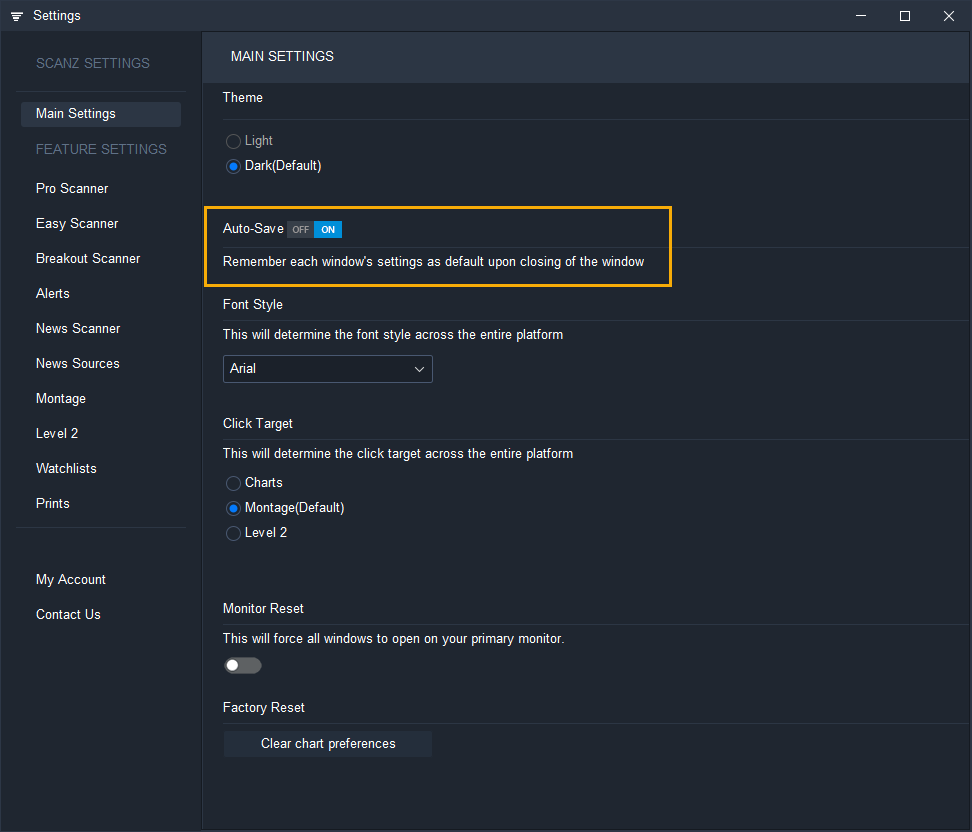
Here is a video explaining it very clearly.
If you prefer reading your instructions on how it works, here they are below:
When Auto-Save is toggled OFF:
- You will be able to manually set a window’s settings as default from the menu found in the top right corner of each window (top left corner on Mac).
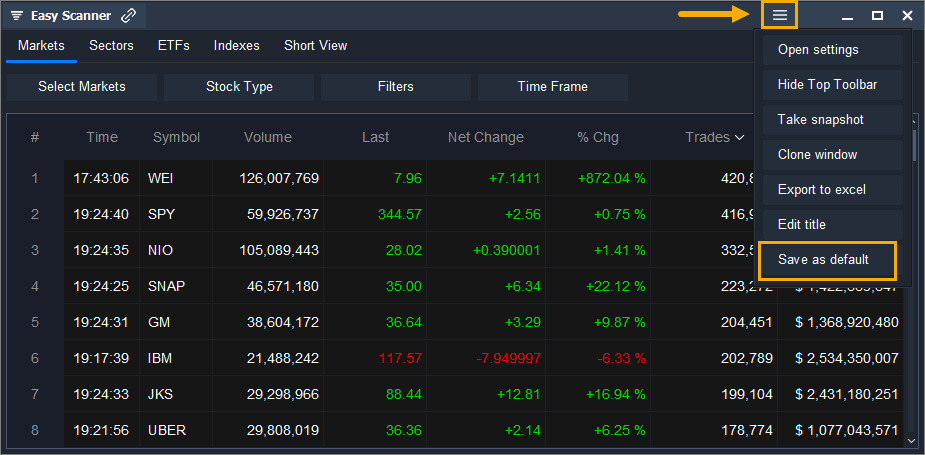
- The menu will contain an option at the bottom called “Save as default”.
- Clicking on this will save that window’s exact state as default for all future openings.
When Auto-Save is toggled ON (blue):
Nothing more needs to be done. Your feature window’s settings will automatically save when the window is closed. If you have multiple same windows opened at the same time (ie. many charts, ) then the last one you close will automatically be remembered as the default for future openings.
