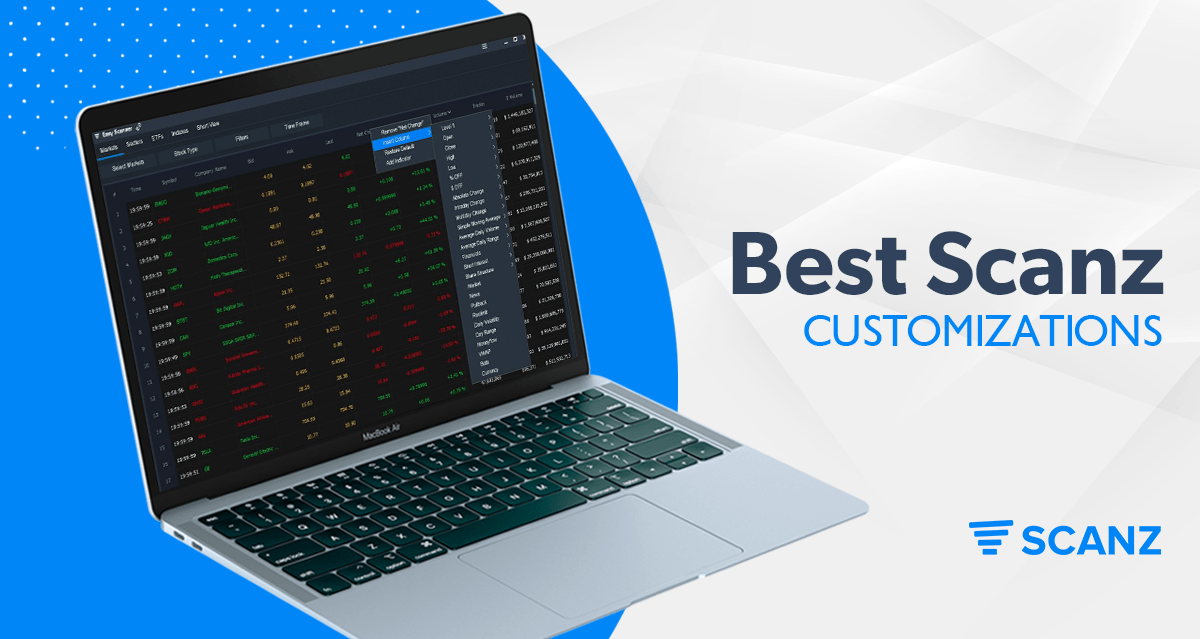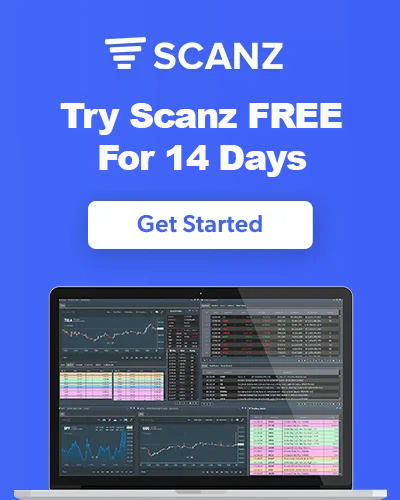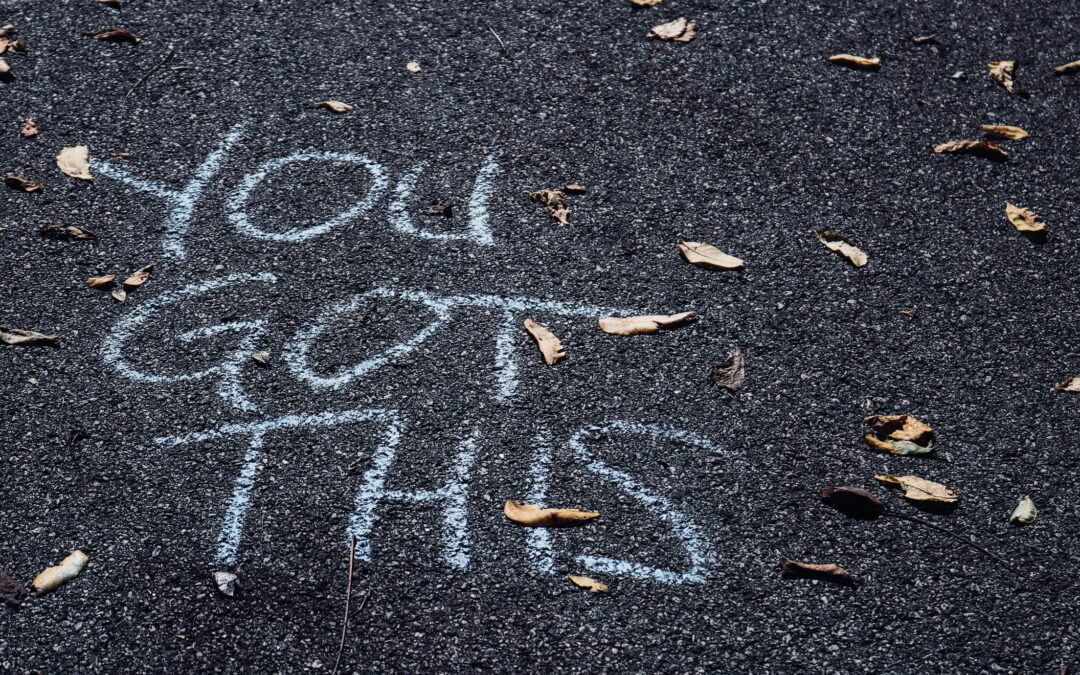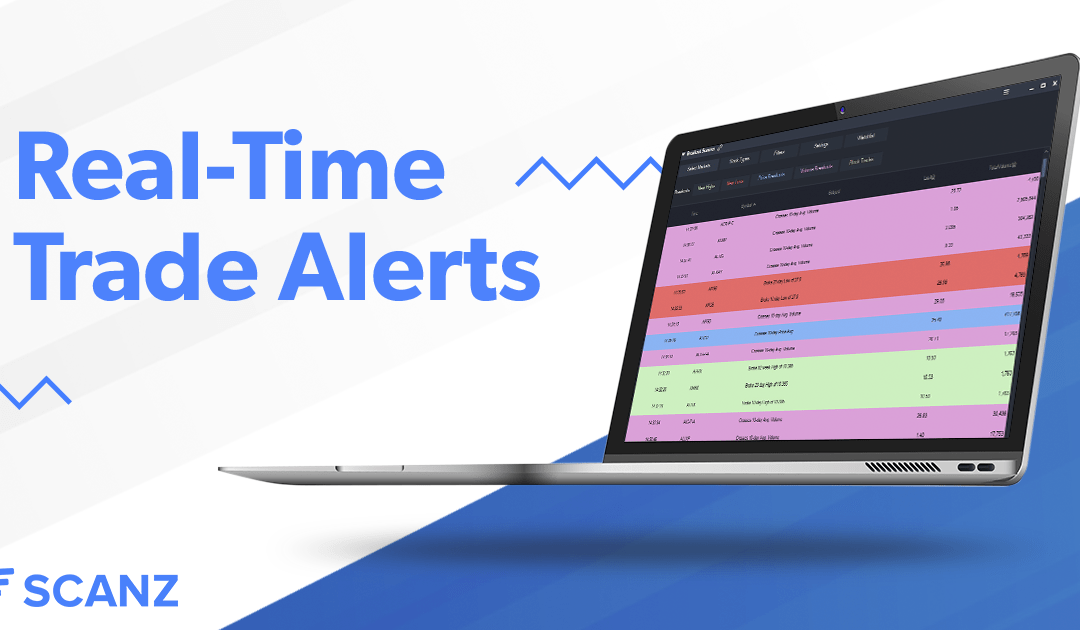We built Scanz to be as useful as possible right out of the box for as many traders as possible. But you can get even more out of the software by customizing it to fit your trading style.
Scanz includes dozens of options to create and edit saved scans, personalize your charts, and work across multiple monitors. Even better, any custom scans and settings are automatically saved to the cloud and are available across all of your devices.
Let’s take a closer look at 8 of Scanz customizations you should try out today.
1. Change the Module Displays
The best place to start customizing Scanz is in the Settings module. There, you’ll find tons of options to modify the way data is displayed across Scanz. For example, you can decide how big the text should be when looking at scanner results, whether ticker symbols should be color-coded by market or price movement, and whether the results table should have grid lines.
You can modify the settings for each Scanz module independently, which means your Pro Scanner results can appear differently from your Easy Scanner results if you want. Changing the display settings can help you more easily see and interpret your scan results.
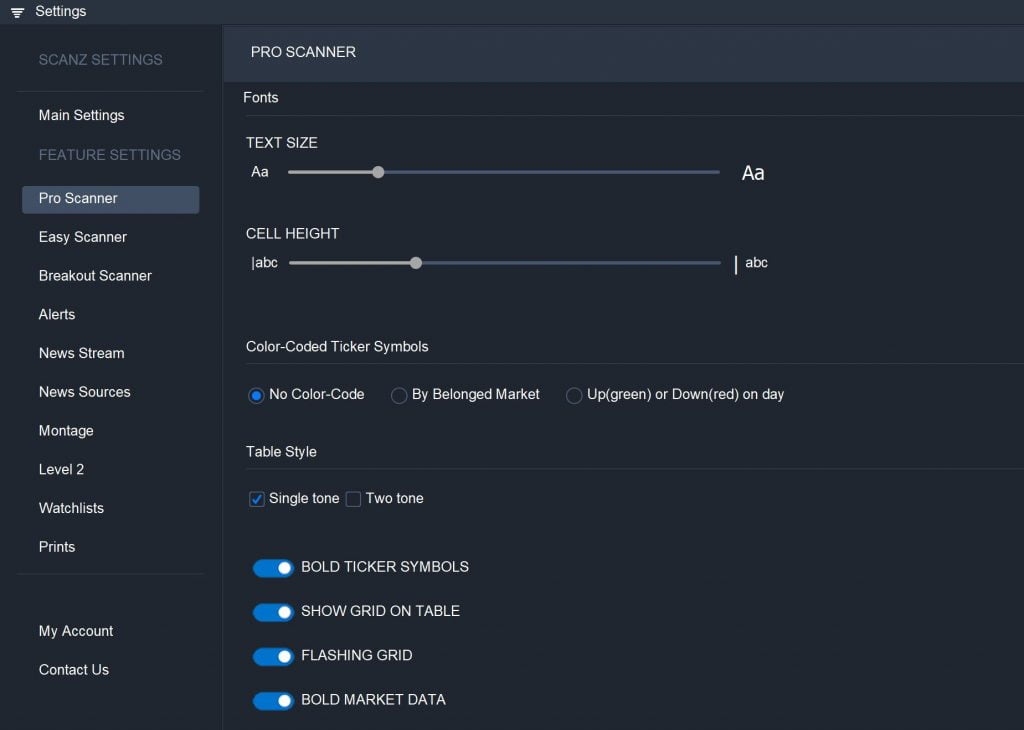
2. Build a Custom Watchlist
Setting up a watchlist is one of the best ways to keep an eye on potential trading opportunities identified by your scanners. Scanz lets you create an unlimited number of watchlists, so you’re free to set up a separate watchlist for every trading strategy or time horizon.
Each watchlist displays current stock data and you’re free to decide what data columns you want to display. In addition, there’s a filterable news feed tailored to the stocks in your list.
To build a new watchlist, select Watchlist from the main Scanz menu and then ‘Create a watchlist.’
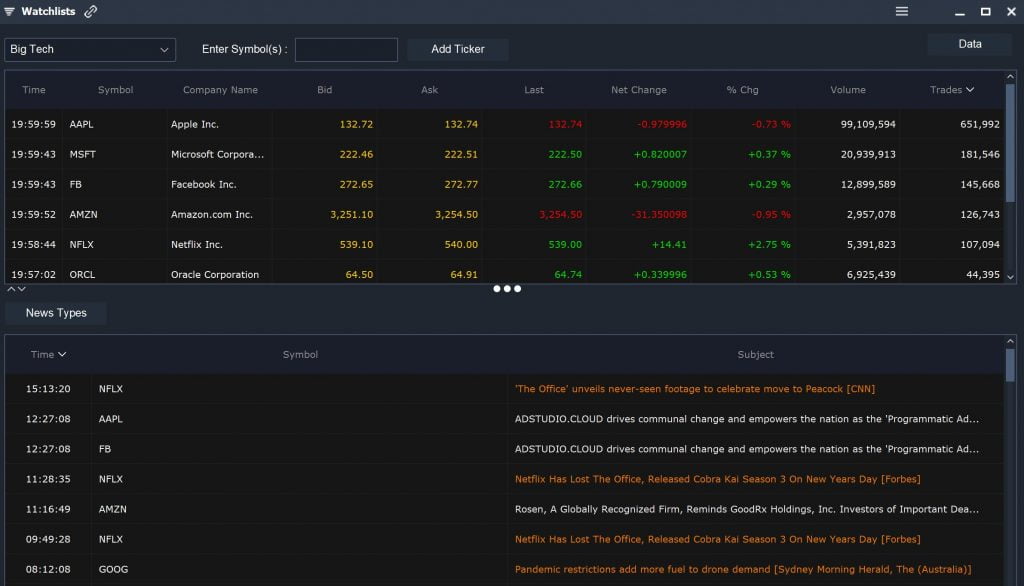
3. Personalize Your Alerts
With the Alerts module, you can set up alerts based on price, volume, or percent change. You can also create custom news alerts that trigger whenever a stock you’re watching generates headlines.
Even better, Scanz offers options for personalizing your alerts. You can choose notification emails, push alerts, or both when an alert is triggered. If you opt for push alerts, you can even set a different alarm sound for different types of notifications.
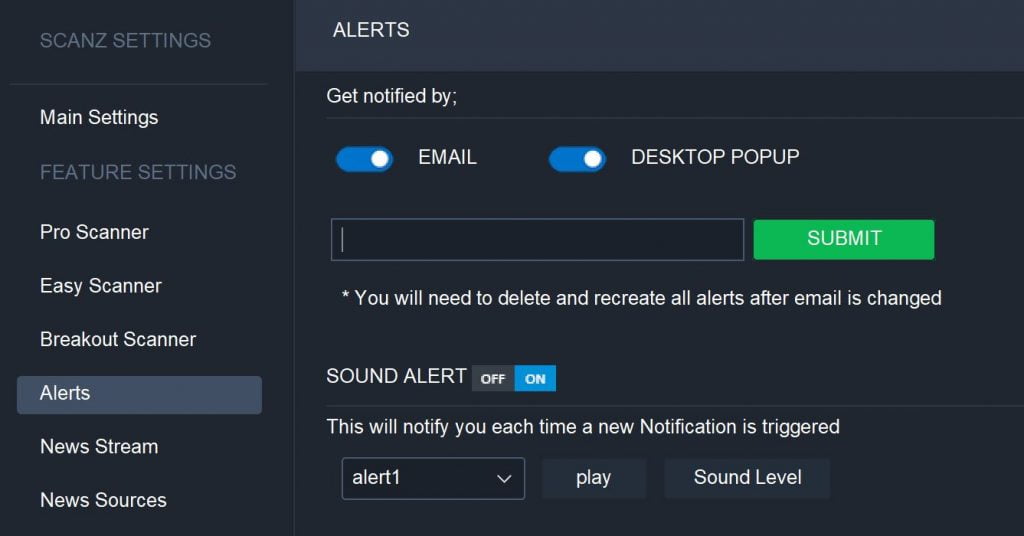
4. Save Module Layouts
If you like to use multiple Scanz modules in concert, you can save your open windows as a layout. Say you have the News Stream, Easy Scanner, and Montage modules open and arranged around your screen. In the main Scanz menu, click Layouts and then ‘Create a Layout’ to save your arrangement. The next time you open Scanz, simply load your layout and all three modules will instantly appear on your monitor.
Saving module layouts is especially helpful if you use Scanz with multiple monitors. That way, you don’t have to spend time at the start of every session re-arranging your scanner windows.
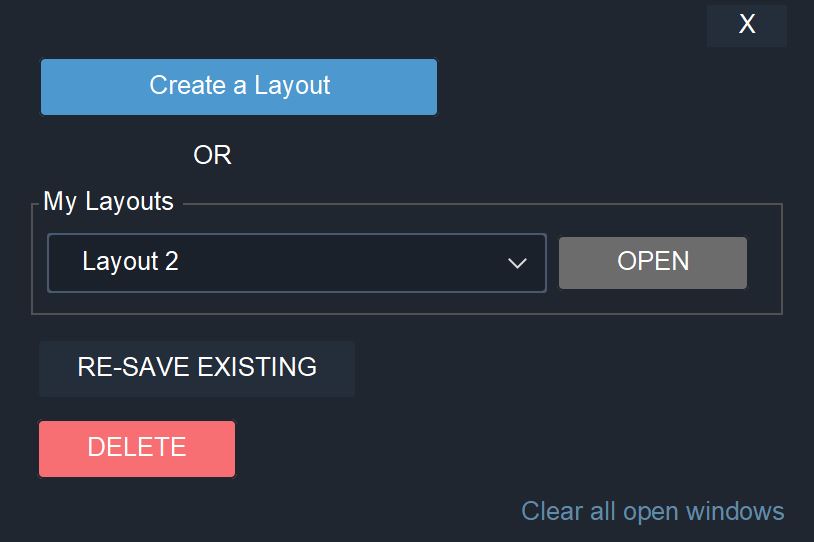
5. Store Your Favorite Scans
One of the key customizations that Scanz offers is the ability to store your favorite scans in the Pro Scanner. That way, you can take advantage of all the work that goes into creating a custom scan and reuse it as many times as you want. You can also edit your saved scans in case you want to make adjustments.
To save a scan in the Pro Scanner, simply set up your scan and then click ‘Save Scan.’ You can then access it in the future under the ‘My Scans’ tab inside the Pro Scanner.
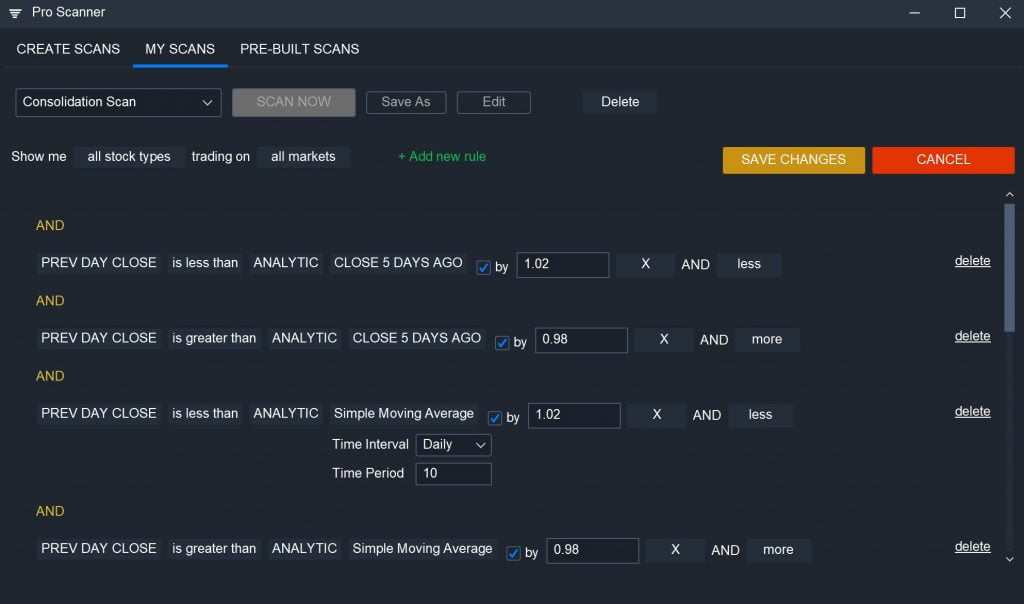
6. Customize Your Results Table
Whether you’re using the Easy Scanner or the Pro Scanner, customizing the results table is one of the best ways to make your screens more actionable. There are dozens of columns available, ranging from price and volume data to fundamental data to technical indicators.
In both modules, you can decide what data columns to show simply by right-clicking and selecting ‘Insert Column.’ You can also remove existing columns or drag and drop columns within the results table to reorder them.
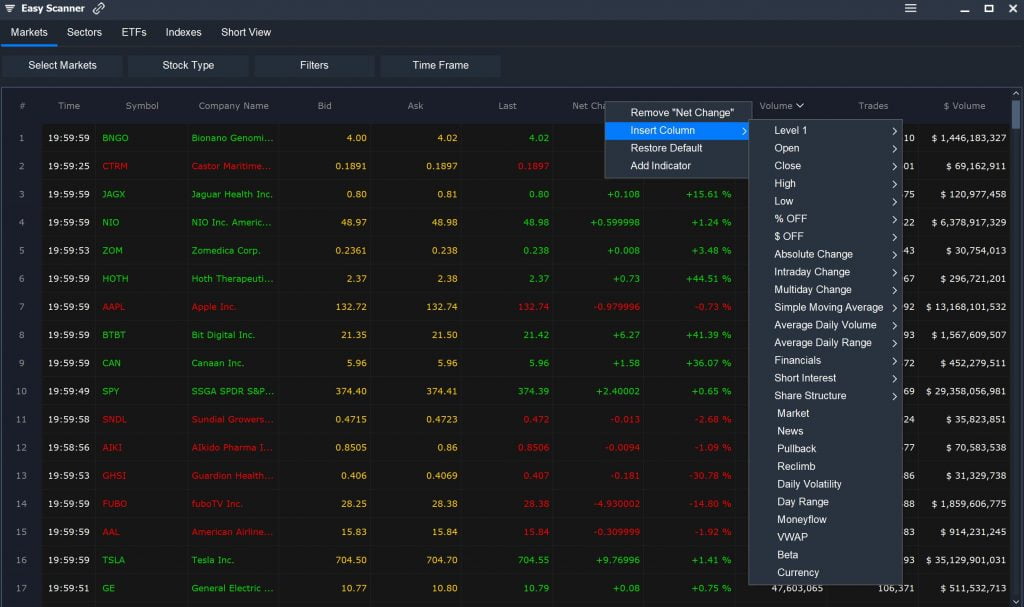
7. Create Custom Chart Layouts
Scanz also enables you to create custom chart layouts, which makes it easy to return to your favorite visualizations for every new stock you want to analyze. Chart layouts can include technical indicators, chart styles, time intervals, and even drawings.
To create a new chart layout, set up your chart the way you prefer in the Montage or Charts modules. When your chart is ready, select ‘Save Template’ under the Templates menu and give it a name. The next time you open a charting module, you can find your saved layout under the Templates menu.
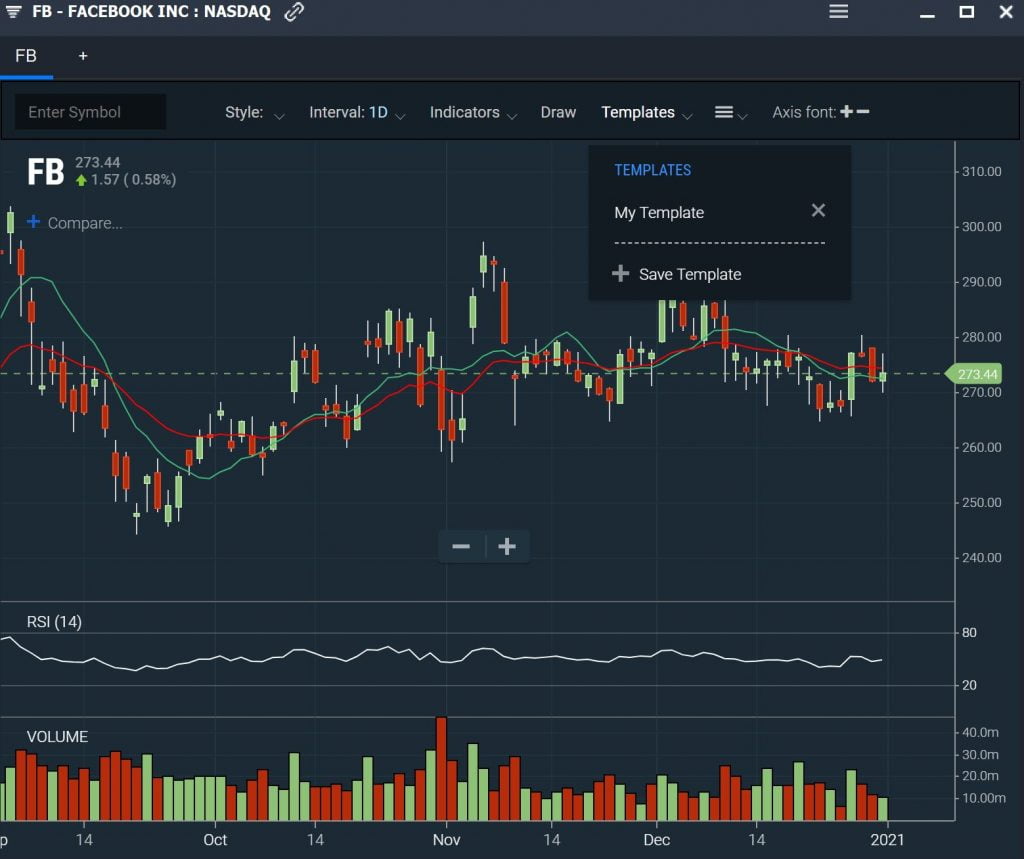
8. Set Your Defaults
While setting up layouts and templates is a convenient way to quickly configure Scanz for different needs, you can also change the default layout for most Scanz modules. For example, if you spend time customizing columns in the Easy Scanner, you can save your table layout as the default so it appears the next time you open the Easy Scanner.
To set your current module layout as the default, click the menu at the top of the module window and select ‘Save as Default.’ You can save custom defaults for the Easy Scanner, Pro Scanner, Breakout Scanner, and Montage, as well as several other modules.
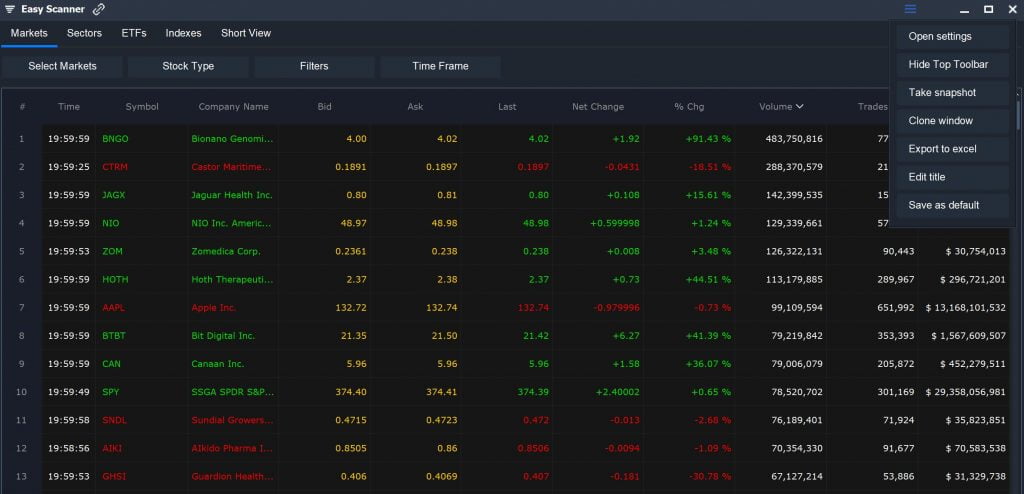
Conclusion
Scanz is ready to help you find trading opportunities right out of the box. But once you’re familiar with the software, it’s worth taking the time to personalize and create custom layouts and templates. That way, you can quickly dial up the perfect scan or chart view for a specific trading strategy and make the most out of Scanz.